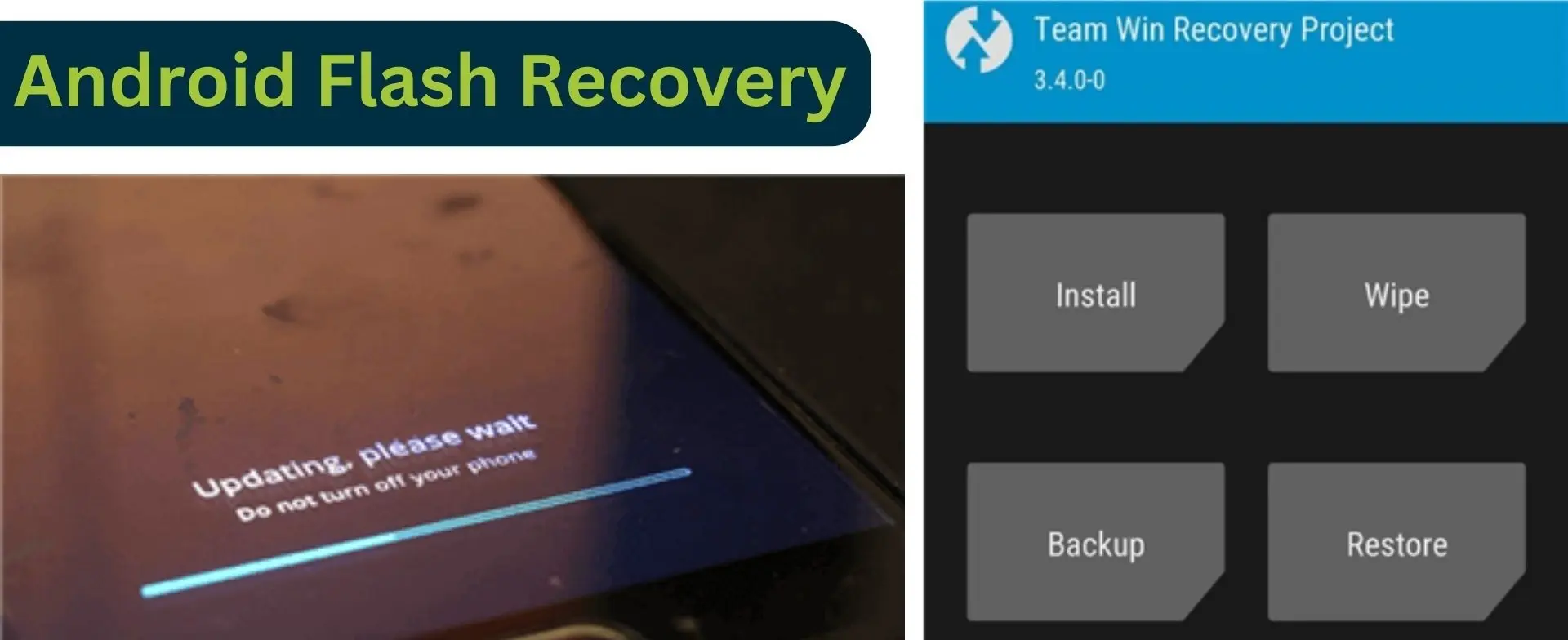The Android OS, based on Linux, is modular enough that different parts of the system, like the android bootloader, recovery, radio software, and both the operating system and the user interface, can be changed or updated.
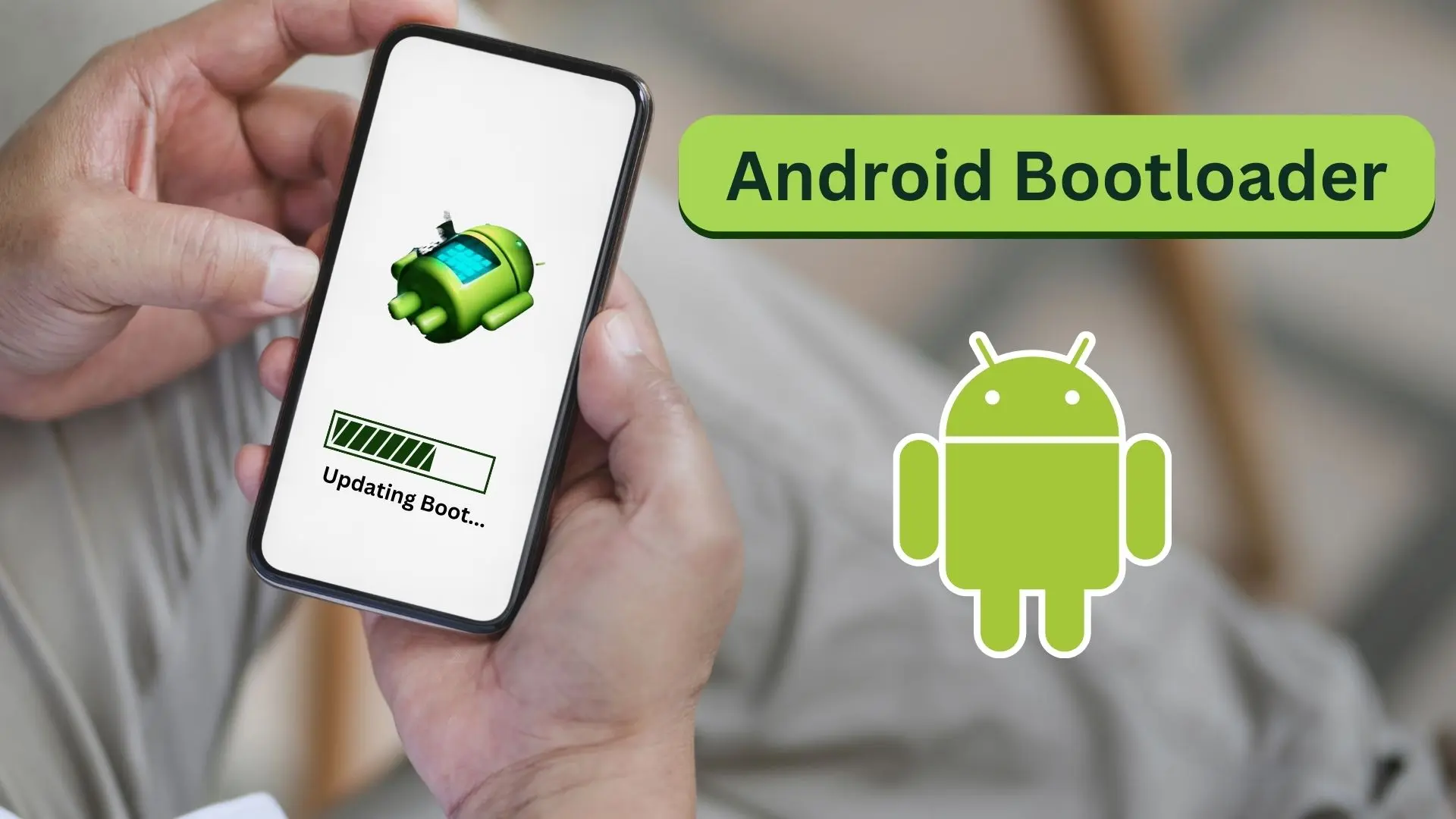
You can run a different open-source Android operating system (AOSP) build for better performance or cutting-edge features, just like changing the home screen/launcher app to one you like better. ROMs are the name for these. When the OS is acting up, and you need to do a factory reset or wish to root your phone, getting into Android’s bootloader or recovery systems may be essential. The Bootloader and recovery are both easy to use, which is good. Here’s what you need to do.
Contents
What is Android Bootloader
To put it simply, a bootloader is a piece of software that launches each time your phone turns on. It instructs the phone on what applications to load so your Android smartphone can function. It is comparable to Windows’ BIOS.
When you switch on the phone, the Bootloader launches the Android OS. Nothing must go wrong since this is a vital task. Phones maintain their bootloaders, in particular, stable memory as a result.
How to Access Bootloader of Android
You might not need to get into the Bootloader very often, but it’s good to know how to do it, just in case. There are two ways to get to the Bootloader: from the device itself or by using commands on your PC. Let’s start with the first.
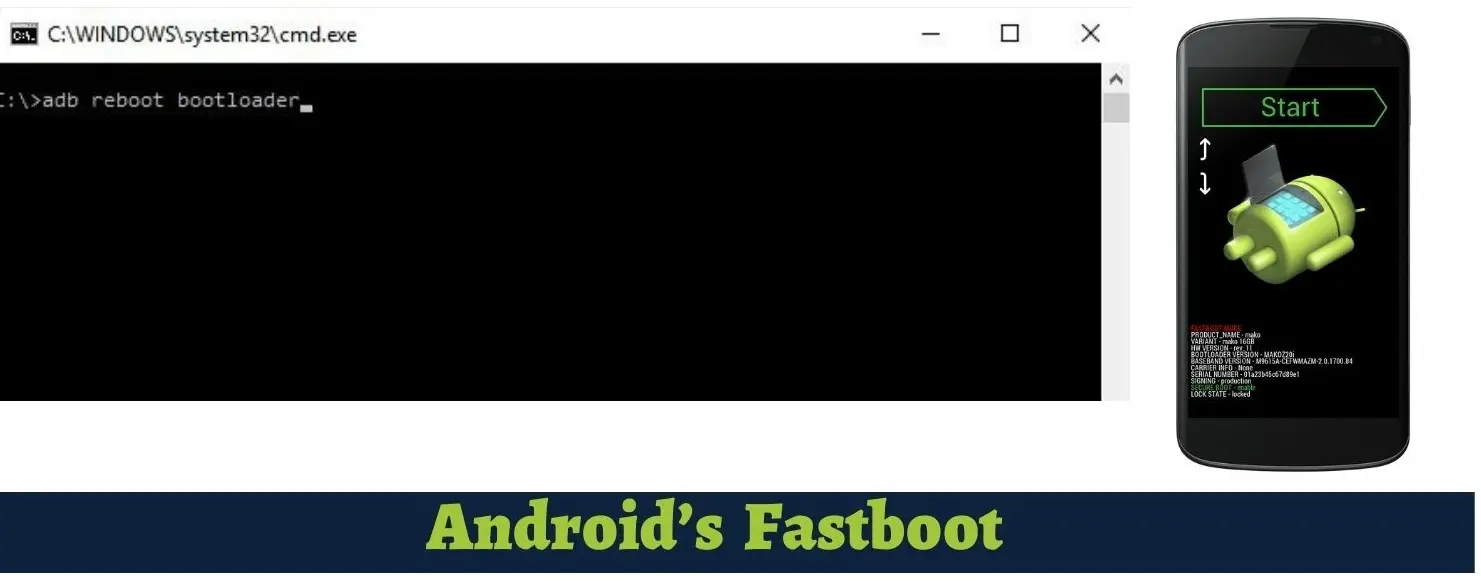
You must first turn down the device entirely to access the Bootloader without a computer. The steps below should work on 90% of the targeted handsets, but if you’re experiencing problems, you may need to hunt out additional instructions for your particular phone.
- Samsung Devices: Samsung devices don’t have a traditional bootloader. Instead, they have “Download mode,” as the company calls it. To get to it, hold down the volume, power, and home buttons until the Samsung logo appears, then let go of the controls. But you should know that it’s pretty much useless without a computer. To get out of download mode, press and hold the home, power, and volume buttons.
- HTC Devices: Press and hold the volume down button, then turn on the device while keeping the book down key. “fast boot mode” is the Bootloader on an HTC device.
- Motorola device: Press and hold the volume down and power buttons on a Motorola device for a few seconds.
- LG Devices: Press and hold the volume down and power buttons until the LG logo appears, then let go. If this doesn’t work, you might have to let go of the power and volume down buttons for a second when the LG logo shows up, then press them again until the Bootloader appears.
After you have entered all the above instructions and released the keys, it may take a few seconds for the Bootloader to appear. You can proceed with whatever you need to accomplish as soon as it does.
Access Recovery Environment of Android
Once you’ve entered the Bootloader, you’ve already completed the first step toward reaching recovery on most devices; however, you may also utilize ADB.
After following the steps given above to boot into the Bootloader, you will need to use the volume up and down buttons to browse through the menus. To carry out the order that has been chosen, press the button labeled “Power.”
- LG and Motorola Devices: Press and hold the volume buttons until the “Recovery mode” option appears, then press and hold the power button.
- Samsung devices: For Samsung devices with the power off, press and hold the power button, the volume up button, and the home button simultaneously. After displaying an update screen for a short period, the recovery process will begin.
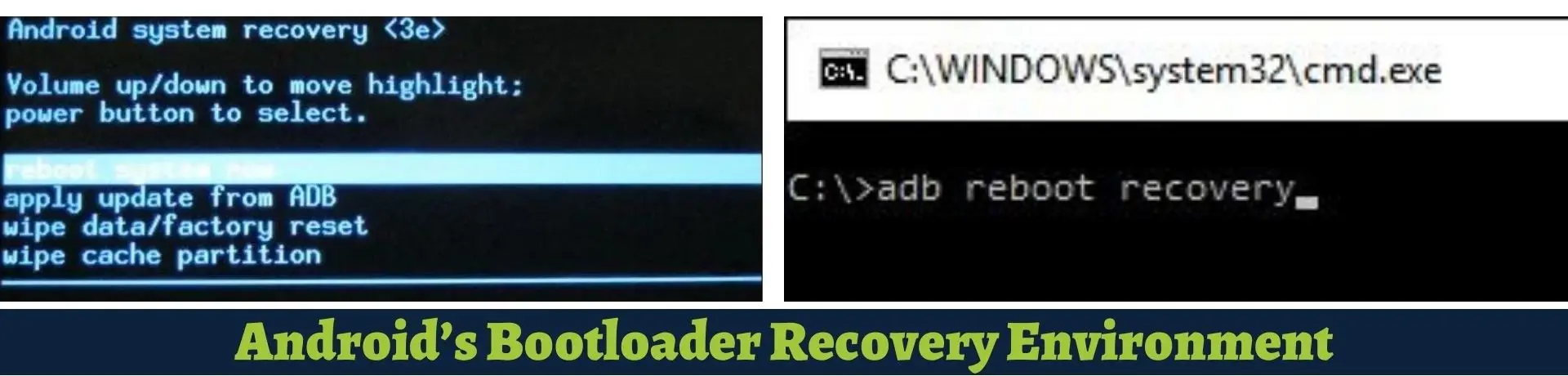
- HTC Devices: To begin, pick “HBOOT,” which will then bring up a new menu from which you may choose “recovery.”
On specific devices, pressing this key could immediately take you to the recovery menu, while on others, it might instead bring up a screen with an Android and a triangle. Hold the Power button while tapping volume up to reveal recovery mode choices. You should see the Android System Recovery menu, where you may carry out the necessary actions.
You Can Also Read: Smartphone Repairing Step By Step in 2022 –Completely Repair Damage Smart Phone
Reboot to Bootloader
You are rebooting the Bootloader lets you do many things to customize your device and fix problems on your Android device. Depending on what you need, you can use the bootloader mode. The Bootloader lets you access Fastboot, which you can use on your Android phone or tablet to do the following.
Unlock the device’s Bootloader:
Unlocking the Bootloader is one of the several options available in bootloader mode. On many Android smartphones, the Bootloader will be locked by default. This is to prevent unauthorized files from being flashed on your device.
Nevertheless, the Bootloader may be unlocked if the user is sure of the flashed data. Unlocking the Bootloader on an Android smartphone is a straightforward process.
Activate the option on your phone to unlock the Bootloader, and then execute a command in the Command Prompt on your computer to open the Bootloader. After unlocking the Bootloader, it is possible to install a custom operating system.
You may personalize your phone more significantly if you do it appropriately. However, you should be aware that it may potentially cause your phone and downloaded applications to malfunction. In addition, unlocking the Bootloader will erase all data on the device.
Relock the Bootloader:
After unlocking the Bootloader, it is often unnecessary to relock the device. If you desire to revert to the factory firmware and do not wish to flash any additional files to your phone, you may get your Bootloader unlocked. Relocking the Bootloader is accomplished using the phone’s bootloader menu.
Again, you need to connect your phone to a computer and then give a command. After executing the proper instruction, the Bootloader on your device is locked. You cannot install third-party ROMs and other files as long as your device’s Bootloader remains locked. Only by re-unlocking your Bootloader will you be able to utilize these files.
Flash the Firmwares:
One of the fascinating things you can do in bootloader mode is installed different ROMs (or firmware) on your device. Replacing your existing ROM with a custom one will give your smartphone an entirely new appearance.
This completely alters the appearance of your smartphone or tablet. All of your icons, themes, and even system functions are changed when using a custom ROM. If you are a
huge fan of custom ROMs and want to install one on your smartphone, the bootloader mode is what will allow you to do so. If you wind up over-customizing your phone and are unhappy with the results, you may flash the stock firmware from the bootloader mode to restore your device to its original condition.
Custom Recovery Flash:
The recovery option is likely familiar to anybody who has ever booted their device into bootloader mode. Your smartphone enters Android’s native recovery mode after you choose this option. But there aren’t many choices available. A customized recovery is what you need if you want to increase the features of the rally.
Compared to the standard recovery, the one with a custom recovery has many more features. In addition, you need to have a custom recovery on your phone to install various files from third-party sources.
This bootloader mode is what you need to enter to be able to install
a custom recovery on your phones, such as CWM or TWRP. If you have previously installed a custom recovery using the bootloader mode, selecting the recovery option will cause your device to reboot into the newly installed recovery once you have completed the installation.
FAQs About Android Bootloader
Q.1. How can I go inside Android BIOS?
Press and hold the Power and Volume down buttons simultaneously. You should see several details about your device and the word Start at the top of the screen. Use the up and down buttons to scroll through the menu selections.
Q.2. How to access fast boot on Android?
Turn your smartphone off. Press and hold the “Power + Volume Down + Home” buttons for five to six seconds, then let go. After some time, the device will enter fastboot mode.
Q.3. Can I use ADB to activate USB debugging?
Connect your phone to the computer through USB- type ADB devices into the computer’s terminal or command line. Your device should prompt you to accept USB debugging through a pop-up window. Mark the “Always allow” box and hit “OK.”
Conclusion:
Android phones and tablets need bootloaders. Your phone won’t be able to start up right without a bootloader. As it is an essential piece of code, the company that makes the devices locks it on. There are ways and means to get your Android phone’s Bootloader unlocked. But it has both advantages and disadvantages. This guide tells you about the Android Bootloader and whether or not you need to open it.
We’ve also listed some mobile phones with OEM and fastboot commands that make it easy to unlock the Bootloader. But before you open the Bootloader, you should check with the manufacturer about the warranty.